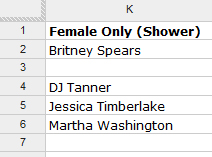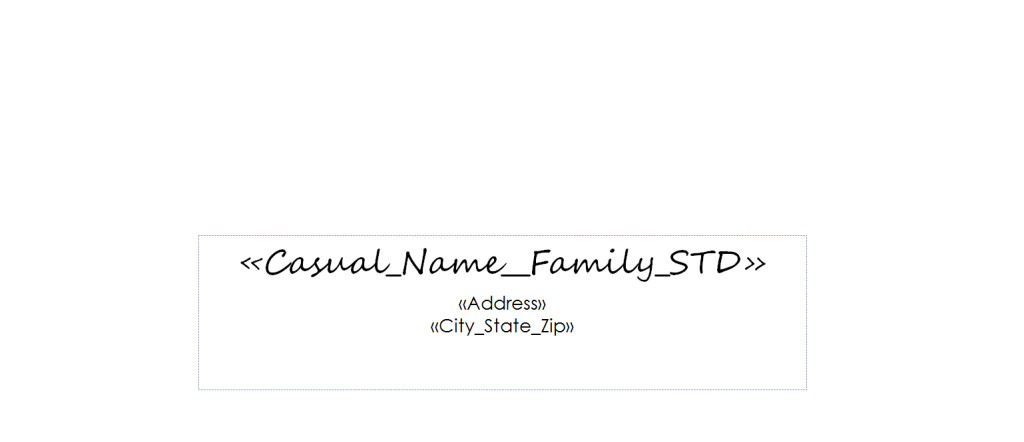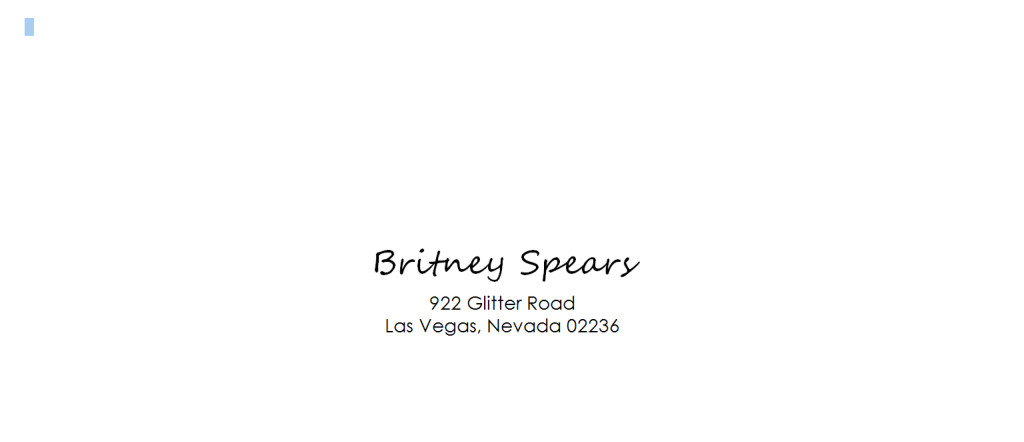Please tell me you’ve heard of a mail merge. It is the most fantastic, heavenly, delightful thing this side of peanut butter cups.
A mail merge can transform a spreadsheet of addresses into addressed envelopes in a matter of minutes. Labels, pens and hand cramps are no longer necessary. Sounds amazing, right?
The first thing necessary for a mail merge is a spreadsheet packed with the names and addresses of those you are sending something to. I wanted to be able to use one spreadsheet for everything we send out, so I separated each person into multiple columns in my Google spreadsheet. I’ve already sang my praises for Google but this is another time having things stored in Google Drive is extremely helpful. It doesn’t matter if you’re at your future in-laws, at work or at the grocery store, you can update an address right from your smartphone (assuming you have one). Anyways, back to the job at hand.
My address spreadsheet has 11 columns. This may seem excessive but there’s a method to my madness.
 Sadly, these are just fake names and addresses for these wedding “guests”
Sadly, these are just fake names and addresses for these wedding “guests” ![]()
Column A: Sort This column is coded so I can easily sort by which guests are friends of mine (J), friends of Mr. PB (K), his dad’s side (M), his mom’s side (L), my dad and step mom’s side (G) and my mom’s side (S).
Column B: Total This is the total number of people in that row. I did this so I could use the summary function once I was done with all the addresses and get a number.
Column C: Women This is the number of adult women in each line so I could get a potential guest count for the shower.
Column D: Family This column is the last name of the family so I could sort the addresses alphabetically by last name. If there is more than one listing of a specific last name, I put the first name of one of the people as well to help with sorting.
Column E: Proper Name (Invite) This column is the formal name for the invitation. We don’t have any doctors or officials on our guest list, so this was pretty straightforward. If there was a child living at home but over the age of 18, we still sent them their own invitation. Also, I made it a point to get everyone’s name to include them on the invitation; there’s just something about ‘and guest’ that I don’t like. Seeing we only had a select few people are invited to bring guests, this was easy to accomplish. Also, to continue with my efforts of branding, I used an ampersand for the names instead of and. Just a little something that I’m sure not many noticed but it made me happy.
Column F: Proper Name – Second Line This column is for the very few children that we invited to the wedding. I feel similarly about ‘and family’ as I do about ‘and guest’ so I wanted to make sure the little ones got some love as well.
Column G: Casual Name – Family (STD) This column was intended for when the Save the Dates. For those that were going to receive multiple invitations because of children over 18, I didn’t think it was necessary for them to receive multiple StDs. So I went with the family name if there were multiples in this case. This also cuts down on the number of StDs you need to order.
Column H: Casual Name – Family (Thank You) This column has everyone separated out with their casual name (DJ Tanner rather than Donna Jo Tanner) for when we send thank you notes. I wanted to make sure the names are on the envelopes for the thank you notes, rather than just the family name.
Column I: Address This column is pretty self explanatory. If you are going to be doing a mail merge, be sure to separate Address from City, State Zip. You’ll see why shortly.
Column J: City, State Zip Another obvious one. If you want the zip code on a separate line on your envelope, be sure to separate that and add another column. Word to the wise: If you have any zip codes that begin in a zero (Britney Spears’ above, for example), making a separate zip code column could cause some trouble with the spreadsheet trying to remove the zero.
Column K: Female Only (Shower) This column is the adult women separated from the rest to help with the eventual shower addresses.
So now that you have all your addresses organized and in one place, it’s time for the fun. You cannot do a mail merge directly through Google Drive so you will need to download the spreadsheet you just created to use in Microsoft Office or Open Office. I’d be lying if I said I can walk you through a mail merge seeing I always rely on directions I find online. I have Open Office on my home computer and the directions I use can be found here. For those using Microsoft Office, you can find instructions here.
If you are doing addresses for Save the Dates, you would want to use the Column H: Casual Name – Family (Thank You), Column I: Address and Column J: City, State Zip. You also have the opportunity to insert your return address. When you select which fields to use during the mail merge, make sure you don’t select the blank fields if you have any in that column.
Once you’ve followed those instructions, you’ll get something on your screen that looks like this:
It will be in your default font type and size. You can customize this just like you would any word document. Feel free to change types, sizes and even differentiate between the name and address.
Here I changed the recipients name to a larger cursive type font and the address to a font I like better than the default. Follow your mail merge instructions to complete the merge. I always merge to a file first rather than printing directly. By merging to a file first, you can make sure you don’t have a font that is too large to fit a long name, an envelope that is missing a name or a zip code that is only four digits. You should get something like this:
Now all you need to do is feed the envelopes through your printer and viola! You have address envelopes that look like perfection!
Anyone else love a good mail merge like I do? Who’s brave enough to try it for the first time?